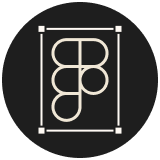Welcome to Studio's comprehensive tutorial on harnessing the power of Figma for creating and implementing dynamic design systems. Figma, a game-changer in the world of design, offers unparalleled collaboration, vector editing, and prototyping capabilities, making it an indispensable tool for designers and teams striving for high-quality and efficient design work.
In this five-part Studio Design Guide, we'll delve into everything regarding how to use Figma, from understanding its fundamentals to mastering its advanced features. By the end of this Figma tutorial, you’ll be equipped to leverage the powerful tool for your design projects with maximum proficiency.
Part 1: Understanding How to Use Figma
In part 1, we will discuss the benefits of using Figma and give an introduction to design systems.
We are a small design team working on multiple projects. To be efficient and to easily collaborate, we recommend using Figma over other design software. It’s an essential tool for designers and teams who want to create high-quality designs and collaborate effectively. Its real-time collaboration, vector editing, online autosaving, and prototyping capabilities make it an extremely flexible tool.
When starting a design project, the goal for us is to create a cohesive and water tight design system that translates through all elements of your work. This usually starts with a brand guide (logo, font, colors etc.) to establish how the project will look. A component library will be formed from that brand guide to transfer the brand elements to usable objects for building your project. This level of cross pollination is very important for us to execute well and stay organized.
Design systems are a collection of reusable components, guidelines, and assets that ensure consistency and efficiency across all design projects. Figma is an excellent tool for creating design systems because it allows designers to easily create and organize design components in a shared library.
How to use Figma to create a design system: Designers create a component library where they can store all the necessary design elements, such as colors, typography, buttons, and icons. This library can be shared with the entire team, ensuring that everyone has access to the same design assets.
By knowing how to use Figma for this purpose, we can streamline our design process and ensure consistency and efficiency across all design projects. This is also useful when handing over files to clients, as you can create copies and set access permissions.
Now you have an understanding of why we use design systems in Figma. We will continue to talk about understanding your design systems needs and share additional Figma tutorials in part 2.
Part 2: Understanding Your Design System Needs
In part 2 of this Figma tutorial, we will be guiding you through key considerations when creating a design system.
Design systems are a collection of reusable components, guidelines, and assets that ensure consistency and efficiency across all design projects. Designers that understand how to use Figma for creating design systems can easily create and organize design components in a shared library.
To create a design system in Figma, designers create a component library where they can store all the necessary design elements, such as colors, typography, buttons, and icons. This library can be shared with the entire team, ensuring that everyone has access to the same design assets.
Design systems are an essential aspect of any organization that values consistency, efficiency, and scalability in its design work. They provide a framework for creating, managing, and presenting design assets, guidelines, and principles that define a brand's visual language and user experience.
However, creating a design system with some Figma how-to knowledge requires a significant investment of time, resources, and expertise. Therefore, it's crucial to understand your organization’s specific needs before embarking on this journey. Here are some key considerations to keep in mind:
Know your design goals and objectives
Before creating a design system with Figma, you need to have a clear understanding of your design goals and objectives. What problem are you trying to solve? What do you want to achieve with your designs? What values and attributes do you want to convey through your brand? Answering these questions will help you define your design system's scope, components, and guidelines.
Assess your design team's skills and capabilities
Design systems require a multidisciplinary team with a wide range of skills and expertise, from design research and strategy to UI/UX design and development. Assess your team's strengths and weaknesses to identify the gaps you need to fill. You may need to hire new talent, train your existing team, or outsource some tasks to external experts.
Evaluate your design workflow and processes
Design systems are only effective if they integrate seamlessly into your design workflow and processes. Evaluate your existing workflow to identify the pain points, bottlenecks, and inefficiencies that a design system can address. Consider the tools and technologies your team uses, the feedback and collaboration mechanisms, and the version control and documentation practices. Then you can better understand how to use Figma to create a design system that feels integral to your existing operations and processes.
Define your design system's components and guidelines
Based on your design goals, team skills, and workflow evaluation, you can start defining your design system's components and guidelines. These may include color palettes, typography, iconography, layout grids, UI patterns, accessibility standards, and more. Make sure to document these components and guidelines in a clear and accessible way and communicate them to your team and stakeholders to ensure everyone knows how to use the Figma in the correct, on-brand way.
Continuously test, iterate, and improve your design system
Design systems in Figma are not static entities; they need to evolve and adapt to changing design trends, technological advancements, and user feedback. Therefore, it's essential to continuously test, iterate, and improve your design system over time. Collect feedback from your team and users, measure the system's impact on your design outcomes, and adjust your components and guidelines accordingly.
By understanding your design systems needs and with a little Figma how-to knowledge, you can create a design system that supports your organization's goals, empowers your team, and enhances your brand's identity and user experience. Good luck!
Now that you have an understanding of your design systems needs, we will continue to talk about organizing your files and folders in part 3.
Part 3: Organizing Your Figma Files and Folders
In part 3, we will be guiding you through how to set up your files in order in Figma to stay organized and efficient when creating your design system files.
For this Figma tutorial, we have included visual examples of a project of ours called Creatively. This project required a high level of implementation as there were lots of files linking to the design system - not only product design files, but also marketing, social assets, end of year stats, etc.
Keeping your files and folders organized is an essential piece of Figma how-to knowledge for improving productivity, saving time, and reducing stress. Tidying your files and folders can help you stay on top of your daily tasks and obligations. Here are some tips to help you organize your Figma files and folders:
1. Create a system
The first step in organizing your Figma files and folders is to create a system that works for you. This can be as simple or as complex as you want it to be. The key is to make sure that it is easy to use and that it makes sense to you. You can organize your files by date, by project, by client, or by any other category that makes sense for your needs.
2. Use descriptive names
When you save a file in Figma, use a descriptive name that will help you find it later. Use a name that describes the content of the document, such as "project proposal" or "sales report."
3. Use folders
Folders are an essential tool for organizing your Figma files. Use folders to group related files together. For example, you could create a folder for each project you are working on or a folder for each client you work with.
Now you have an understanding of organizing your files and folders in Figma. We will continue to talk about type styles, color palettes, and components in part 4 of this Figma tutorial.
Part 4: Type Styles, Color Palettes, and Components
In part 4, we will be guiding you through creating the key ingredients for your design system in Figma. These elements will be used in multiple places throughout your project. They have functional purpose and must meet general design requirements like font size and color contrast for legibility.
When learning how to use Figma for designing any visual content or layout, there are three important aspects that need to be considered; the type styles, color palettes and components.
Type Styles
Type styles refer to the various types of fonts and typography used in any design. Different type styles can convey different emotions and can be used to create a specific tone or mood. For instance, serif fonts are considered to be more traditional and formal, whereas sans-serif fonts are more modern and casual.
It is important to use a consistent type style throughout the Figma design to create a cohesive look and feel. Using too many different type styles can create visual chaos and make the design appear unprofessional.
Color Palettes
The color palette refers to the range of colors used in any design. Colors can be used to evoke emotions, convey messages and create a visual hierarchy. For instance, a muted color palette can create a calming effect, while bright colors can be used to create a sense of excitement or urgency.
Choosing the right color palette is crucial to creating a successful design in Figma. It is important to choose colors that complement each other and convey the desired emotion or message.
Components
Components refer to the individual elements that make up a design. This can include images, icons, buttons, and other design elements. It is important to choose components that are consistent with the overall design aesthetic and that support the message or purpose of the design.
Using consistent components throughout the Figma design can create a visual unity and make the design easier to understand.
In conclusion, when using Figma to design any visual content or layout, it is important to consider the type styles, color palettes, and components. These three aspects can have a significant impact on the success of the design and should be carefully considered to create a cohesive and effective final product.
Now you have an understanding of type styles, color palettes, and components - and their importance when designing in Figma. We will continue to talk about connecting, publishing and reviewing libraries in part 5.
Part 5: How to Connect, Publish, and Review Libraries in Figma
Figma is a powerful design tool that allows designers to create visually stunning designs. One of the key features of Figma is the ability to connect, update, and review libraries. In part 5 of this Figma tutorial, we will explore how to do each of these tasks.
Connecting Libraries
Connecting a library in Figma allows you to access all the design assets stored in the library and use them in your design. To connect a library, follow these steps:
- Open the file you want to connect the library to.
- Go to the Assets panel and click on the Libraries tab.
Once you have connected the library, you will be able to access all the design assets stored in the library and use them in your Figma design.
Publishing Changes
To publish changes made to a library in Figma, follow these steps:
- Open the library file you want to publish changes from.
- Go to the File menu and click on the Publish Changes button.
- In the Publish Changes dialog box, select the changes you want to publish.
- Click on the Publish button.
Once you have published the changes, the library will be updated to the latest version and all users with access to the library will be able to see and use the updated assets.
Reviewing Libraries
Knowing how to use Figma and review libraries allows you to see all the changes made to the library and decide which changes to accept or reject. To review a library, follow these steps:
- Open the library file you want to review.
- Go to the File menu and click on the History tab.
- Click on the Library tab.
- Select the version of the library you want to review.
- Click on the Review Changes button.
- Review all the changes made to the library.
- Accept or reject each change.
Once you have reviewed and accepted the changes, the library will be updated to the latest version.
Conclusion
Over this five-part Figma tutorial, we've journeyed through the intricacies of this powerful design tool, from establishing robust design systems to efficiently organizing files and harnessing the synergy of type styles, color palettes, and components. We've also explored the pivotal role of connecting, publishing, and reviewing libraries in Figma, underscoring its significance in enhancing design workflows. This series not only equips you with the Figma how-to knowledge to confidently create and manage design systems on the platform, but also inspires innovation and sophistication in your design endeavors, positioning you at the forefront of digital design excellence. For more insights and guidance, explore our range of design guides and continue your journey in learning how to use Figma for exceptional design outcomes.